Command: Character combination specifying the function to be performed by WinRAR. See the list of WinRAR commands here. Switch: Switches are used to define a specific type of operation, compression strength, type of archive, etc. See the list of WinRAR switches here. Archive: The name of the archive to process. Files: The name(s) of files to be. Command: Character combination specifying the function to be performed by WinRAR. See the list of WinRAR commands here. Switch: Switches are used to define a specific type of operation, compression strength, type of archive, etc. See the list of WinRAR switches here. Archive: The name of the archive to process. Files: The name(s) of files to be. The easiest way to open a CAB file is with an app like WinRar, PeaZip, or 7-Zip. If you don't have a third-party app, Windows includes three command-line tools to expand, make, or extract CAB files.-=- Advertisement -=-TIP: Hard to fix Windows Problems? Repair/Restore Missing Windows OS Files Damaged by Malware with a few clicks. The available Winrar for Mac OSX has no GUI Interface and it can be used only through command line. With WinRar application you can compress and extract file archive for.RAR type. If you are not accustomed with command line, you'd better use alternative application like Keka. All the commands such as 'a' (add to an archive), 'd' (delete from an archive), 'e' (extract from an archive ignoring paths) and switches such as '-af' (specify whether to create a rar or a zip file), '-ad' (append archive name to destination path) or '-p' (encrypt the archive using password protection) are listed there.
Winrar Help
For RAR and WinRAR END USER LICENSE AGREEMENT (EULA) click here
What is a RAR File?
RAR files are compressed file(s) or data containers that can be created using WinRAR. They can hold one or more files or folders and can compress, open and encrypt RAR and ZIP files.
RAR is the native format of the WinRAR Archiver.
WinRAR is the Windows version of RAR and includes the shell mode version or Graphical User Interface (GUI), as well as the command line option.
After you receive or download a RAR file from the Internet or via email, you need to extract its contents in order to use them. This can be done in 2 simple steps:
- Double-click on the file and it will be displayed in WinRAR. You can then select which files or folders you want to extract.
- Click the 'Extract To' icon at the top of the WinRAR window, choose the destination folder (the folder where you want to store the RAR file) and click OK.
You will find the extracted file(s) in the destination folder where you saved them.
How do I Open a RAR File with WinRAR?
In order to extract or open a RAR file using WinRAR in the shell mode (GUI), you must first open the required archive in WinRAR. This can be achieved in one of several ways:
- double-click or press Enter on the archive name in the Windows (Explorer or Desktop). If WinRAR was associated with archives during installation (the default installation option), the archive will be opened in WinRAR. You also may associate WinRAR with archives after installation using the Integration settings dialog.
- double-click or press Enter on the archive name in the WinRAR window.
- drag-and-drop an archive to the WinRAR icon or window. Before doing this ensure that WinRAR does not already display another archive, otherwise the dropped archive will be added to the currently displayed archive.
- run WinRAR and choose the Wizard option in the WinRAR toolbar. Choose the option 'Unpack an archive' and follow the step-by-step instructions
- run WinRAR from the command line with a single parameter - the archive name.
When an archive is opened in WinRAR, its contents are displayed. Select the files and folders, which should be extracted (opened). You may do this by using the Shift + arrow keys or Shift + left mouse button as in Windows Explorer and other Windows programs. Also, in WinRAR it is possible to select files using the Spacebar. 'Gray +' and 'Gray -' keys on the numeric keypad allow you to select groups of files using file masks.
Having selected one or more files, click the Extract To button at the top of the WinRAR window or press Alt+E. Enter the destination folder (where you want the folder to be saved to) in the dialog box and click OK. This dialog box also offers a few advanced options.
During the extraction process, a window will be displayed showing the operation statistics. If you wish to break the extraction process, click on the Cancel button in the command window. You may press the 'Background' button in this window to minimize WinRAR to the tray. If the extraction is completed without error, WinRAR will return to the shell mode (GUI). In case of an error, a Diagnostic message window will be displayed.
What is the Maximum File and Archive Size Limit for RAR?
The internal format of RAR and ZIP archives that have been created with WinRAR, allows you to store practically any number of files of practically any size. The actual limit depends on the file system's available memory. Some older file systems do not support files larger than 4 GB.
To create archives larger than 4GB, you will need to use NTFS.
WinRAR is able to handle files of practically unlimited size (up to 8,589,934,591 GB).
In general, the RAR archive format is optimal for heavy tasks involving huge number of files and gigabytes of disk space.
How do I Register and Install WinRAR?
Before you can register WinRAR, you need to purchase a license. The most convenient way to purchase your license is to order it online.
You can purchase your WinRAR license in our online shop and make your payment via any major credit card, PayPal or direct debit. Other local payment options may be available depending on your location.
Upon receipt of the license registration fee, you will receive an email containing an attachment with the registration key file that corresponds to the user name string (first and last name or company name) which you have chosen when ordering your license. This file is usually named rarreg.rar.
The registration email contains all necessary instructions, which are easy to follow.
Below is also a brief explanation of the registration procedure:
- Please download the most current version of the WinRAR trial version in your language here.
- Please install the WinRAR trial version on your computer with simple double-click on the install archive.
- Please register the WinRAR trial versions on your computer with a simple double-click on the archive, rarkey.rar, that we have sent you via e-mail.
You will see a message:
'This WinRAR copy has been successful registered. Thank you!'
To check if the registration was completed, please open WinRAR and select the Help Tab at the top of the WinRAR window. Select About WinRAR and your registration details should be found in the bottom left-hand corner of the window.
Please make a backup of the file rarkey.rar.
The WinRAR registration is finished.
RAR vs ZIP
WinRAR is able to create archives in two different formats: RAR and ZIP.
Here is a comparison of these formats:
- RAR archives
Typically, the RAR format provides better compression than ZIP, especially in the solid mode. WinRAR multi-volume archives in the RAR format allow more functions such as self-extracting archives.
RAR format has also a few important features that are missing in ZIP, such as the recovery record, which allows you to reconstruct damaged data and lock important archives to prevent accidental modification.
Both RAR and ZIP formats are able to handle files of practically unlimited size (up to 8,589,934,591 GB).
- ZIP archives
Another popular archive format is ZIP. If you are going to send an archive to somebody but you are not sure that the recipient has WinRAR to extract the archive contents, it might be a good idea to use the ZIP format. Although, you may also send a self-extracting archive, which the recipient can open even without having WinRAR installed on their machine. Such SFX archives are slightly larger, but can be extracted without external programs.
How do I Create a RAR Archive with WinRAR?
Firstly, you need to open WinRAR by double-clicking or pressing Enter on the WinRAR icon. You can also start it from the Windows 'Start menu': under 'Programs' then 'WinRAR' and then run the 'WinRAR' program.
When WinRAR is open it displays a list of files and folders in the current folder. You need to go to the folder which contains the files you wish to archive. You may use Ctrl+D, the disks list below the toolbar, or click on the small disk icon in the bottom left corner, to change the current disk. Press BS, Ctrl+PgUp, small 'Up' button below the toolbar or double-click on the folder named '.' to go to the parent folder. Press Enter, Ctrl+PgDn or double-click on any other folder to enter that folder. Ctrl+ will set the root disk folder as the current folder.
When you have entered the folder with the desired files, select the files and folders, which you are going to archive. This may be achieved by using Shift + arrow keys or the mouse as in Windows Explorer and other Windows programs. It is also possible to select files using the Space or Ins keys. 'Gray +' and 'Gray -' keys on the numeric keypad.
Having selected one or more files, click on the Add button at the top of the WinRAR window, press Alt+A or select the 'Add files to archive' command in the Commands menu. Enter the destination archive name in the dialog box which appears or simply accept the default name. You may select, in this dialog, the format of the new archive (RAR or ZIP), compression level, volume size and other archiving parameters. Click on the OK button when you are ready to create the archive.
During the archiving process, a window will be displayed showing operation statistics. If you wish to break the archiving process, click on the Cancel button in the command window. You may press the 'Background' button in this window to minimize WinRAR to the tray. When archiving is complete, the command window disappears and the newly created archive becomes the currently selected file.
It is also possible to add files to an existing RAR archive, using drag-and-drop. Select the desired archive in the WinRAR window and press Enter (or double click) on its name. RAR will read the archive and display its contents. You may now add files to the archive by simply dragging them from another program and dropping them into WinRAR.
Novice users can also use the Wizard to create an archive. Run WinRAR and choose the Wizard option in the WinRAR toolbar menu and choose the option 'Create a new archive' and follow the step-by-step instructions.
How can I split files into Multivolume RAR Archives?
WinRAR can create an archive consisting of several files.
These archives are called multivolume archives and the individual files inside these archives are known as volumes. Generally, volumes are used to store large amounts of data on removable disks, or to transfer data by email.
If you want to compress and split your file(s), you can select the desired volume size in the 'Split to volumes' field in the archive name and parameters dialog under the general tab.
By default, the size of the split volumes is entered in bytes, but if you add a lowercase letter 'k' at the end of the volume size, the entered value will be considered as kilobytes (multiplied by 1024).
Use an uppercase 'K' to denote thousands of bytes (multiply by 1000), 'm' means megabytes and 'M' - millions of bytes.
It is also possible to select the volume size from the list associated with this item. Note that if you are archiving to a removable disk, you may select 'Autodetect' from the list and WinRAR will choose the volume size automatically for each new volume.
For multiple CD's you can enter for example '700m' for 700MB CD's. WinRAR creates a multi-volume archive (volname.part001.rar, volname.part002.rar, etc.) All volumes are 700MB but the last volume may be smaller.
After this, you can burn the volumes on CD or DVD or save it on a USB stick.
Some burning programs have a special test mode with which you can determine the maximum capacity of CD blanks, so you can enter the maximum size for the volumes.
To unpack these volumes, you should start the extraction from the first volume. Select 'Process all files in all volumes from the current' in the menu that appears.
If volumes are stored on non-removable media like a hard disk, you need to put all volumes into the same folder before starting the extraction.
To repack a single RAR or ZIP archive into multivolume archives, please use the convert function in the WinRAR tools menu.
It is impossible to add, update or delete files in already existing volumes. You can only create a new volume set.
Starting from version 3.40, WinRAR stores the volume number inside the RAR files. You can see this number at the top of the 'Show information' dialog if you apply the Show information command to the volume. This number may be useful if the original volume names are lost and you need to restore the correct names manually.
I Have Forgotten the Password for my RAR Archive. How can I Recover it?
RAR encryption does not contain backdoors, so the only possible way to recover a lost password is to test all possible character combinations. (Brute Force) There are many password-cracking tools available online, but none of these are supported by WinRAR, and they are used at your own risk.
Remember that if you lose your password, you will be unable to retrieve the encrypted files; not even the WinRAR author is able to extract encrypted files that have been password protected.
The use of strong encryption in WinRAR can sometimes lead to a negative outcome.
What is the WinRAR Wizard Interface?
The WinRAR Wizard is designed for novice users and allows them to perform basic compression and decompression operations following simple step-by-step instructions:
Click on the Wizard icon in the WinRAR toolbar to display the Wizard dialog.
By default, this button is visible both inside and outside of archives, but you may disable or enable it like all other toolbar buttons with the 'Select buttons…' option in the General Settings dialog. Another option in the 'General settings' dialog, called 'Activate Wizard on start', allows you to run the Wizard every time WinRAR starts.
The Wizard dialog contains three of the most common actions that WinRAR can perform. How to unpack an archive, create an archive and add files to an existing archive.
More detailed instructions for using WinRAR can be found in the Help menu.
What is the Difference Between the Command Line and Shell Mode in WinRAR and RAR?
In addition to the WinRAR shell mode (GUI), you will also find the file rar.exe.
It is also a RAR version for Windows, but it only supports the command line text mode interface.
The RAR command line version is convenient when you need to call RAR from BAT and CMD files or to use it at the command prompt.
RAR is ONLY available in the command line mode for Mac OS.
The RAR command line supports a larger number of functions when compared to WinRAR, but does not support ZIP and other formats.
Although there are common aspects of the command line WinRAR syntax also available in the WinRAR shell mode (GUI), the descriptions of the switches and commands which are supported only by the command line version, are not included here.
You should read the rar.txt file for a detailed description of all RAR command line features.
I get the Error Message 'CRC Failed in File Name. The File is Corrupt!'
The File data are corrupt. The archive may have been damaged after creation. In this case it is sometimes possible to repair it if the recovery record has been applied.
It also could have been damaged during creation due to hardware failures (usually caused by an over-clocked CPU or unreliable memory).
In the latter case the recovery record will not help. The only way to detect if the repair will help is to try to apply the repair command to the archive and test the results.
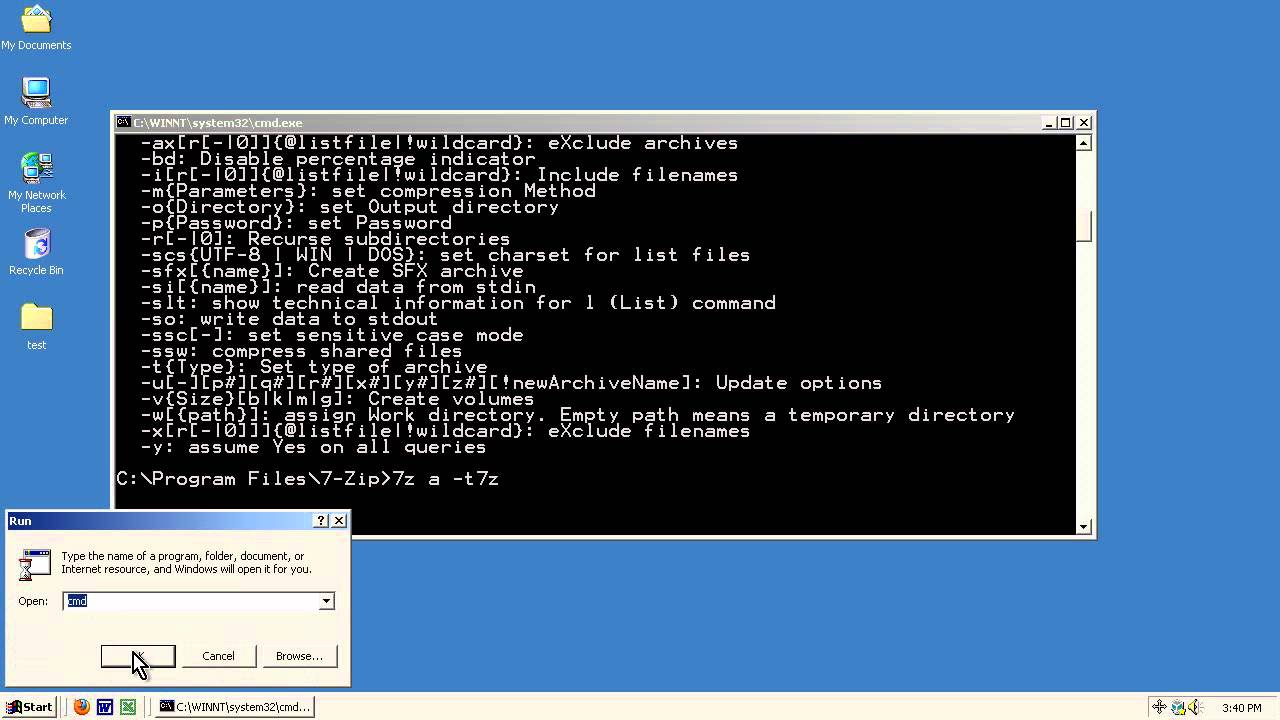
Check if you have installed the most recent version of WinRAR. If not, please download the actual WinRAR/RAR version here. We always try to improve WinRAR's functionality with each update.
I get the Error Message 'Packed Data CRC Failed in Volume Name. The Volume is Corrupt!'
This message may be displayed together with the message 'CRC failed in file name. The file is corrupt!', and may help you to detect exactly which volume is corrupt. This is especially useful if a big file has been split into several volumes, and only one volume has been damaged after archive creation.
Depending on the corrupt archive details, RAR may display or skip this message.
The message 'CRC failed in file name. The file is corrupt!' is always displayed if the file data have been damaged.
Check to see if you have installed the recent version. If not, please download the actual WinRAR/RAR version here. We always try to improve all user functions with each update and patch any security vulnerabilities which may have arisen.
Are WinRAR Licenses Perpetual or is There a Subscription?

Check if you have installed the most recent version of WinRAR. If not, please download the actual WinRAR/RAR version here. We always try to improve WinRAR's functionality with each update.
I get the Error Message 'Packed Data CRC Failed in Volume Name. The Volume is Corrupt!'
This message may be displayed together with the message 'CRC failed in file name. The file is corrupt!', and may help you to detect exactly which volume is corrupt. This is especially useful if a big file has been split into several volumes, and only one volume has been damaged after archive creation.
Depending on the corrupt archive details, RAR may display or skip this message.
The message 'CRC failed in file name. The file is corrupt!' is always displayed if the file data have been damaged.
Check to see if you have installed the recent version. If not, please download the actual WinRAR/RAR version here. We always try to improve all user functions with each update and patch any security vulnerabilities which may have arisen.
Are WinRAR Licenses Perpetual or is There a Subscription?
WinRAR licenses are perpetual and valid for a lifetime.
You cannot register your license without purchasing it first, and WinRAR is not a free product. We offer all users a 40-day free trial, after which time the use of WinRAR without a valid license is in violation of our EULA.
Perpetual licenses mean that you can install and use your license for as long as you wish, but to stay up-to-date you must purchase a Support & Maintenance Package entitling you to all upgrades and updates within the 12-month period.
My Computer Crashed and I Lost my WinRAR License Key, what can I do?
If you lose your WinRAR license key, we can resend it to you via email.
Please go to our Lost Key Page for more information about re-sending WinRAR Keys: Safari wmv plugin.
Kindly note that keys more than 3 years old will incur a small fee for re-activation.
Winrar Command Line Zip
Can WinRAR be Installed on a Server?
Yes, WinRAR can be installed in a server or network environment. A separate license must be purchased for each separate client or workstation on which WinRAR will be installed, used or accessed. A separately licensed copy is required regardless of whether the client or workstations will use WinRAR simultaneously or at different times.
For example, if you wish to have 10 different clients or workstations in your network with access to RAR, you must purchase a 10-user license.
All licensing information can be found in our EULA.
I didn't Receive my License Key. What Should I do?
Once your payment has been approved, you should receive your WinRAR license key via email within 48 hours. Your email provider may have delivered the email containing your license key to your Spam or Junk folder, so always check there too. If it has been longer than 48 hours, please go to our Lost Key Page for more information about re-sending WinRAR Keys:
How do I Upgrade WinRAR?
When upgrading your WinRAR software to the latest version, there is no need to uninstall the program first. Just follow these steps:
- Make a back up of your license key (rareg.key).
- Download the latest version and save it to your hard-drive.
- Ensure that WinRAR or RAR is not running anywhere else on your machine.
- Double-click on the newly downloaded latest version and install WinRAR or RAR over your existing installation (all of your setting and configurations will be preserved).
- WinRAR automatically checks your machine for the presence of a license key each time it launches and will detect your license key during start-up.
Command linesyntax
It is possible to perform WinRAR commands from the command line.Common command line syntax is described below:
WinRAR - - <@listfiles..>
| Command | Character combination specifying the function to be performedby WinRAR.See the list of WinRAR commands here. |
| Switch | Switches are used to define a specific type of operation,compression strength, type of archive, etc.See the list of WinRAR switches here. |
| Archive | The name of the archive to process. |
| Files | The name(s) of files to be processed. |
| Listfiles | Listfiles are plain text files that contain names offiles to process. File names should start at the first column. It ispossible to put comments to the listfile after // characters. For example,you may create backup.lst containing the following strings: c:workdoc*.txt//backup text documents c:workimage*.bmp//backup pictures c:workmisc and then run: winrar a backup @backup.lst You may specify both usual file names and list files in the samecommand line. |
| Path_to_extract | Used only with commands e and x, indicating the folderin which to place extracted files. If this folder does not exist, itwill be created. |
a) If neither files nor listfiles are specified,then *.* is implied and WinRAR will process all files;
b) If archive extension is not specified when creating an archive,WinRAR will use the default archive format selected in the defaultcompression profile, but you may overrideit by specifying either .rar or .zip extension.
If no archive extension is specified when extracting, WinRAR assumes .rar,so * means all archives with .rar extension. If you need to process allarchives without extension, use *. mask. *.* mask selects all files.You can use wildcards in archive name in most operations, such as extraction,test and many others, but wildcards are not allowed when archivingand deleting.
c) Switches entered on the command line override the same configurationsettings;
d) For commands c, e, s, t, rr, k and x wildcardsmay be used in the archive name. Thus it is possible to process morethan one archive with a single command. Moreover, if you specify -r switch with these commands, they willsearch for archives in subfolders;
Winrar Command Line Options
e) Some commands and switches are applicable only to RAR archives,some both to RAR and ZIP and someto all archive formats. This is dependent upon the functionality providedby the archive format;
Osx leopard lion. f) Commands and switches are not case sensitive, you may writethem both in upper and in lower case;
g) If any component of command line contains spaces, enclose itto quotes.
- add the folder 'c:latest data' to archive Info.rar
WinRAR a Info.rar 'c:latest data'
- unpack the archive Info.rar to folder d:data
WinRAR x Info.rar d:data
| Posted on line by http://winrar-france.com |

