Ubuntu 19.10 is released. Here are the Ubuntu 19.10 features and where to download Ubuntu 19.10 ISO – Linux Ubuntu 19.10 ISO download. Users can upgrade to Ubuntu 19.10 from Terminal.
Ubuntu 19.10 Features
- 5 / 5 ( 2 votes ) PhpMyAdmin is an Open Source administrative web interface for MySQL server written in PHP designed for users to easily interact and perform MySQL database tasks such as manage databases users and permissions, create, modify or delete databases or execute SQL statements. This tutorial will provide a short guide on how you can install and secure PhpMyAdmin web interface on.
- To upgrade to Ubuntu 19.10 from Ubuntu 19.04 before October 17 open a new Terminal window (ctrl + alt + t) and run this command: sudo do-release-upgrade -d. Be careful; as soon as you run this command Ubuntu will check for a new development release, disable all PPAs, and fill your apt list with links to the eoan development branches.
If you would like to remotely manage your Ubuntu Server with a desktop environment, see: How to Install VNC on Ubuntu 18.04 / 19.10 (Windows, Linux and Mac) 8. Configure a Web Server. Now that you've completed the Ubuntu 18.04 / 19.10 Initial Server Setup, you may wish to set up a web server next.
Ubuntu 18.04 Server Installation; Ubuntu 16.04 Server Installation; Update and Upgrade Ubuntu System. The first step you need to take care of in case of fresh installation of Ubuntu server or a new deployed Ubuntu VPS is to make sure the system and all system components, such as the kernel, the apt package manager and all other installed. The heart of the Linux desktop beats on with the latest release of Canonical's Ubuntu distribution: Ubuntu 19.04.But, in addition, the server version comes ready with the latest cloud.
GNOME 3.34 Desktop
19.10 includes GNOME 3.34 which includes a lot of bug fixes, some new features and a significant improvement in responsiveness and speed.
- You can group icons in the Activities overview by dragging and dropping on to other icons or groups
- Improved wallpaper settings
- Improved wifi settings
- You can read the 3.34 release notes here: https://help.gnome.org/misc/release-notes/3.34/
- Xwayland apps are now supported running as root/sudo.
- Improved performance:
- Consistently higher and smoother frame rates
- Lower output latency in Xorg sessions (by one frame) for most graphics drivers
- Lower input latency for some devices such as touchpad scrolling and keyboards
- Lower CPU usage
Ubuntu 19.10 New Features
- Plug in a USB drive and access it directly from the dock
- New themes: Yaru light and dark variants are now available. Install GNOME Tweaks to easily switch your default.
- Support for DLNA sharing is now available by default. Share you videos to your smart TV.
- Added support for WPA3
- The Chromium browser is only available as a snap in 19.10.
ZFS on root
- Support for ZFS as the root filesystem is added as an experimental feature in 19.10
- Create the ZFS file system and partitioning layout automatically direct from the installer
NVIDIA-specific Improvements
- The driver is now included in the ISO
- Improved startup reliability when the NVIDIA driver is in use.
- Improved rendering smoothness and frame rates specifically for NVIDIA
Updated Applications
- LibreOffice 6.3
- Firefox 69
- Thunderbird 68
Updated Subsystems
- PulseAudio 13.0
Download Load Ubuntu 19.10
Ubuntu 19.10 will be supported for 9 months until July 2020. If you need Long Term Support, it is recommended you use Ubuntu 18.04 LTS instead.
Desktop image
The desktop image allows you to try Ubuntu without changing your computer at all, and at your option to install it permanently later. This type of image is what most people will want to use. You will need at least 1024MiB of RAM to install from this image.
Choose this if you have a computer based on the AMD64 or EM64T architecture (e.g., Athlon64, Opteron, EM64T Xeon, Core 2). Choose this if you are at all unsure.
Server install image
The server install image allows you to install Ubuntu permanently on a computer for use as a server. It will not install a graphical user interface.
Choose this if you have a computer based on the AMD64 or EM64T architecture (e.g., Athlon64, Opteron, EM64T Xeon, Core 2). Choose this if you are at all unsure.
Download Ubuntu 19.10
Ubuntu Server 19
ubuntu-19.10-desktop-amd64.iso – Desktop image for 64-bit PC (AMD64) computers (standard download)
ubuntu-19.10-desktop-amd64.iso.torrent – Desktop image for 64-bit PC (AMD64) computers (BitTorrent download)
ubuntu-19.10-live-server-amd64.iso – Server install image for 64-bit PC (AMD64) computers (standard download)
ubuntu-19.10-live-server-amd64.iso.torrent – Server install image for 64-bit PC (AMD64) computers (BitTorrent download)
Download Ubuntu 19.10
Images can be downloaded from a location near you. You can download ISOs and flashable images from:
http://releases.ubuntu.com/19.10/ (Ubuntu Desktop and Server for AMD64)
http://cdimage.ubuntu.com/ubuntu/releases/19.10/release/ (Less Frequently Downloaded Ubuntu Images)
http://cloud-images.ubuntu.com/daily/server/eoan/current/ (Ubuntu Cloud Images)
http://cdimage.ubuntu.com/netboot/19.10/ (Ubuntu Netboot)
http://cdimage.ubuntu.com/kubuntu/releases/19.10/release/ (Kubuntu)
http://cdimage.ubuntu.com/lubuntu/releases/19.10/release/ (Lubuntu)
http://cdimage.ubuntu.com/ubuntu-budgie/releases/19.10/release/ (Ubuntu Budgie)
http://cdimage.ubuntu.com/ubuntukylin/releases/19.10/release/ (Ubuntu Kylin)
http://cdimage.ubuntu.com/ubuntu-mate/releases/19.10/release/ (Ubuntu MATE)
http://cdimage.ubuntu.com/ubuntustudio/releases/19.10/release/ (Ubuntu Studio)
http://cdimage.ubuntu.com/xubuntu/releases/19.10/release/ (Xubuntu)
In this post we show you how to upgrade to Ubuntu 19.10 from Ubuntu 19.04, directly, with no .iso download required.
If you want to install Ubuntu from scratch (also known as a fresh install) then you do not need to follow these steps.
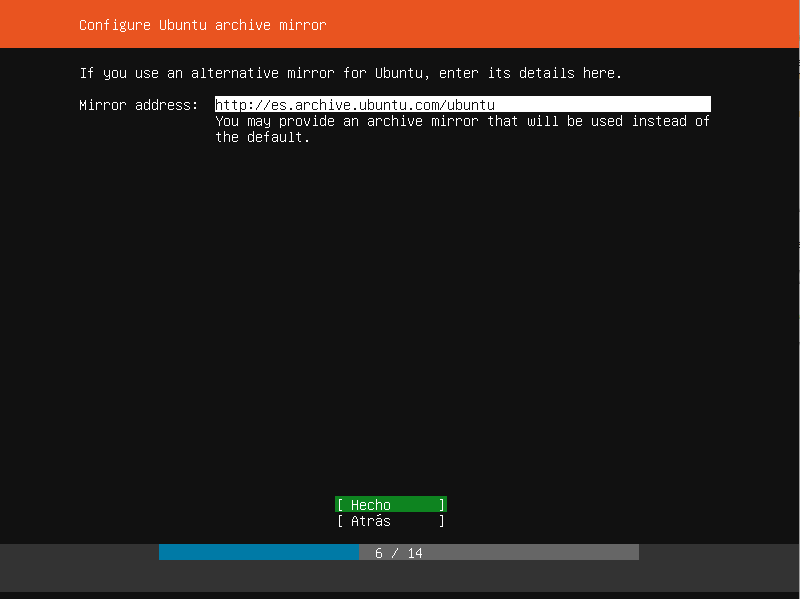
But if you want to upgrade Ubuntu 19.04 to 19.10 without losing your files, apps, and settings, you're reading the right guide.
Ubuntu 19.04
Ubuntu 19.10 is the latest short-term support release of Ubuntu. It will receive security and select app updates for 9 months. It's due for release on October 17, 2019. There's never an exact time.
If you're the kind of Ubuntu user who prefers a solid and inherently stable system I recommend you install Ubuntu 18.04 LTS, which will receive on-going updates until 2023.
Otherwise, read on to discover the effort expected to emigrate the Disco Dingo to the Eoan Ermine.
How to Upgrade to Ubuntu 19.10
The stable Ubuntu 19.10 release arrives on October 17, 2019. Whether you're reading this post before or after the final release, we've got you covered.
Before you upgrade (whenever you do) I recommend creating a backup of any important files and system settings, dot files, and other cruft. Keep some ‘rescue' media to hand should things go awry, too.
Upgrade on or after Oct 17
Shortly after Ubuntu 19.10 is officially released Ubuntu 19.04 desktop users will see an upgrade notification appear on the desktop:
This notification does not always appear to everyone instantly, and it's difficult to say exactly how long it will take before you see it.
So if you don't see the upgrade prompt straight away on October 17 or shortly after, don't panic and do be patient. Any capture screen.
But if you really can't wait? Well then you can forcibly 'check' for a new Ubuntu release using the terminal app and the following command:
Follow the onscreen prompts that appear.
Personally, I recommend waiting until you see the 'official' upgrade, unaided. It tends to mean that the Ubuntu release server infrastructure is 'ready' for you.
And don't forget: you can always download an ISO and do a fresh install too.
Upgrade Before release day (Oct 17)
This section is no longer applicable as Ubuntu 19.10 has been released. However i've left it here for reference (and, spoiler, you can use this to upgrade to Ubuntu 20.04 when development begins).
Ubuntu Server 19 Static Ip
I always upgrade my Ubuntu system before the stable release because a) i'm impatient, and b) when millions of people are all trying to upgrade at the same, things can get a touch slow.
Now, technically speaking, if you upgrade before release you upgrade to a ‘development' version of Ubuntu 19.10.
But since all of the various development milestones have passed, and all relevant code freezes are now in place, the development version of Ubuntu 19.10 is 99.10% the same as the final, stable release, sans a few bug fixes here and there.
To upgrade to Ubuntu 19.10 from Ubuntu 19.04 before October 17 open a new Terminal window (ctrl + alt + t) and run this command:
Be careful; as soon as you run this command Ubuntu will check for a new development release, disable all PPAs, and fill your apt list with links to the eoan development branches.
Next, the do-release-upgrade process compares a list of local packages to the ones the upgrade will install. Pay attention to the terminal for details on any package conflicts, required package removals, and to see info about pending package upgrades and install.
Check the information shown before continuing.
If you choose to back out of the upgrade after you run the do-release-upgrade command you MUST re-enable the disco repos (19.04) in the sources list manually, as well as your PPAs, and remove the eoan ones (19.10). This will NOT be done for you when you cancel.
Forgetting to 'fix' this may result in a broken system.
But if you're happy to proceed just follow the on-screen instructions and let the upgrade take place.
Be aware that you will be prompted for input at a few points along the upgrade (typically related to whether to replace the current GRUB file with the new version) so don't leave your system totally unattended.
Once the upgrade is complete you will be prompted to reboot.
The first boot can take a little longer than normal but, all going well, you system should come up as expected. You'll find things mostly as they were, just a bit newer.
Tip: you can remove previously pre-installed software that is no longer included as part of the base Eoan release by running:

